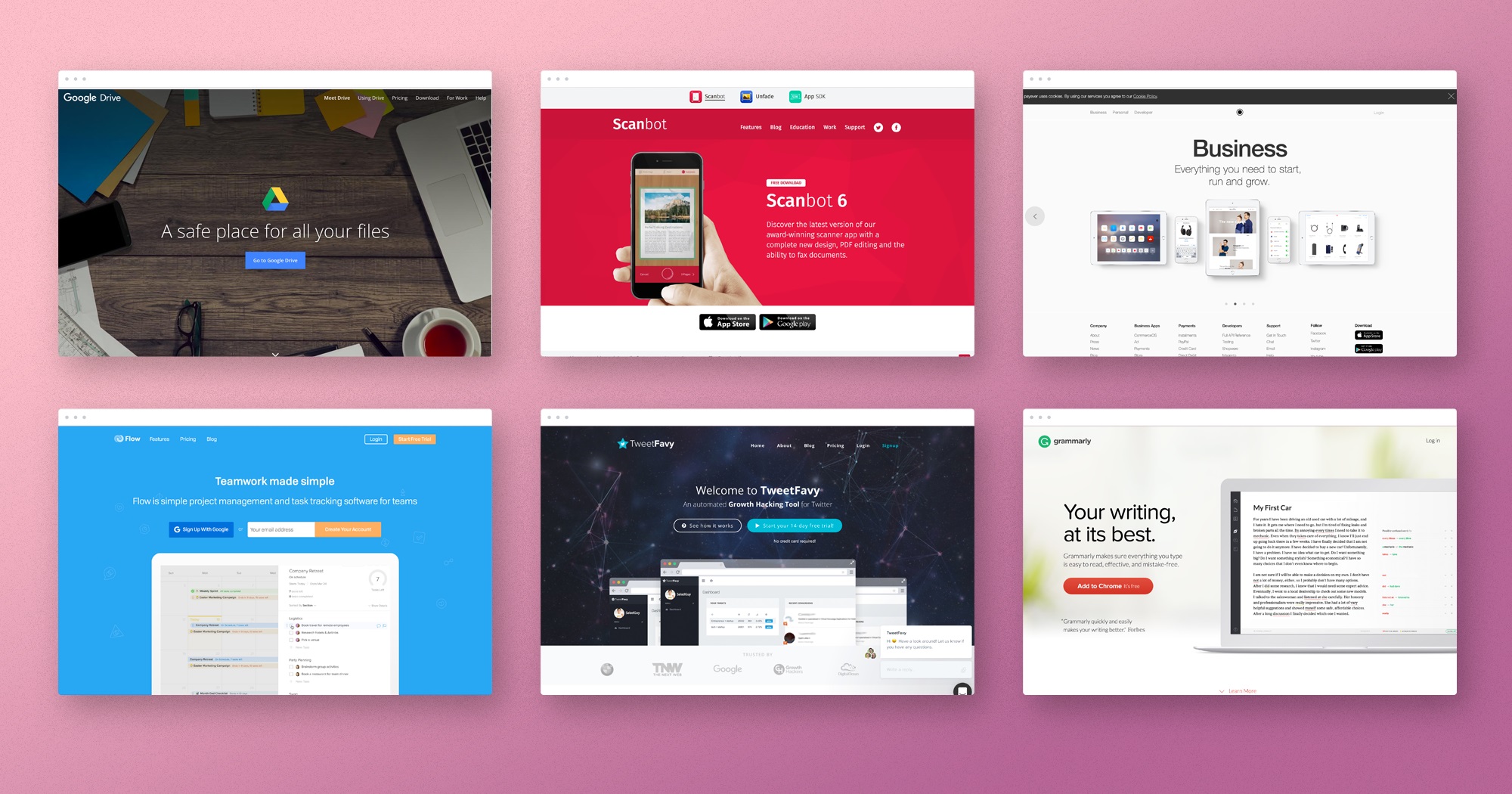Windows operating systems are widely used across the globe, but like any complex software, they can sometimes encounter issues. Whether it’s a minor glitch or a major malfunction, knowing how to troubleshoot common Windows problems can save you time and frustration. Here are six essential techniques to help you diagnose and fix Windows issues efficiently with WindowsFixHub:
- Restart Your Computer: It might sound simple, but a restart can resolve many common Windows problems. Rebooting your computer can clear temporary files, reset system settings, and resolve software conflicts. If you’re experiencing any unusual behavior, start by restarting your computer before attempting any other troubleshooting steps.
- Run Windows Update: Keeping your operating system up-to-date is crucial for stability and security. Windows Update regularly with WindowsFixHub provides patches, bug fixes, and feature enhancements. Sometimes, issues arise due to outdated software or missing updates. Check for updates through the Settings app or Control Panel, and install any available updates to ensure your system is running the latest version.
- Check for Malware: Malware can cause various issues on your Windows system, including performance degradation, crashes, and data loss. Run a full scan with your preferred antivirus software to detect and remove any malicious programs. Additionally, consider using anti-malware tools to perform periodic scans and prevent future infections.
- Use System Restore: System Restore allows you to revert your computer’s state to a previous point in time when it was functioning correctly. If you encounter a severe issue after installing new software or making system changes, System Restore can help you roll back those changes and restore system stability. Access System Restore through the Control Panel or Settings app, and follow the prompts to restore your system to a previous restore point.
- Check Disk for Errors: Disk errors can cause data corruption, system crashes, and performance issues. Windows includes a built-in tool called CHKDSK (Check Disk) that can scan and repair errors on your hard drive. Run CHKDSK from the Command Prompt with administrative privileges to check for and fix disk errors. This process may take some time, especially for larger drives, so be patient.
- Update Device Drivers: Outdated or faulty device drivers can lead to hardware malfunctions and system instability. Use Device Manager to check for driver updates and ensure all your hardware components have the latest drivers installed. You can manually update drivers or use third-party driver update software to streamline the process.