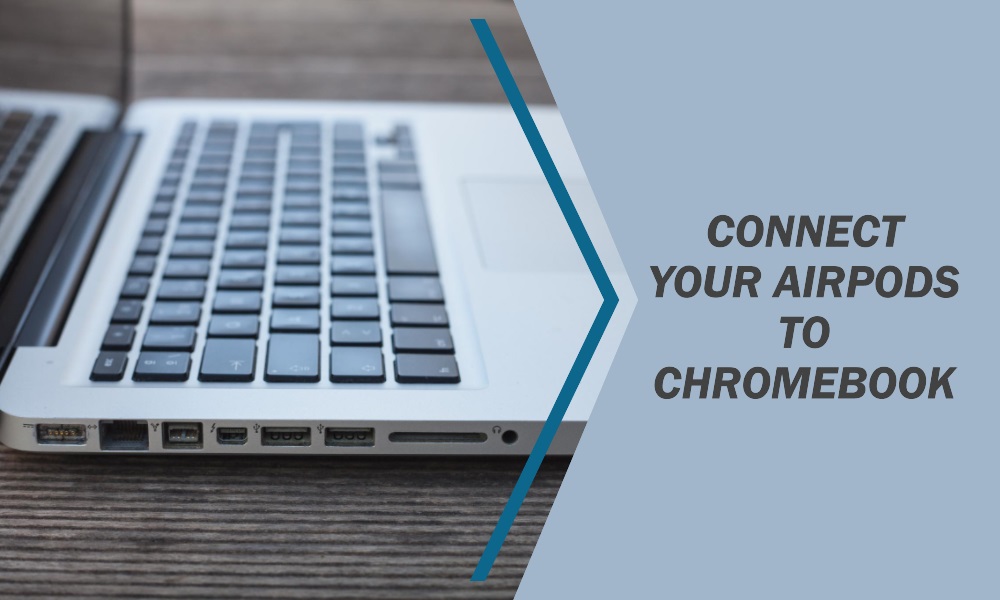Apple’s AirPods are the go-to choice for many when it comes to wireless earbuds. Known for their seamless pairing with Apple devices, many wonder whether AirPods are as easy to connect with non-Apple products, such as a Chromebook. The answer is yes! In this article, we provide you with a detailed, step-by-step guide on how to pair AirPods with a Chromebook.
Understanding the Compatibility
Before diving into the how-to, it’s important to clarify that AirPods use Bluetooth technology, making them compatible with any device that supports Bluetooth, including Chromebooks. However, some exclusive Apple features may not be available when paired with a Chromebook.
Preparing Your AirPods for Pairing
Your AirPods must be in ‘Pairing Mode’ to connect with a new device. To set them to Pairing Mode:
- Open the Lid: Open the lid of your AirPods case, leaving the AirPods inside.
- Press and Hold: On the back of the AirPods case, you’ll find a small button. Press and hold it until the LED light in the case starts flashing white.
Your AirPods are now in Pairing Mode.
Pairing AirPods with Your Chromebook
Here’s a simple, step-by-step process to pair your AirPods with a Chromebook:
Step 1: Turn on Bluetooth on Chromebook
- Navigate to the bottom-right corner of the screen and click on the time.
- Here you will find the Bluetooth icon. Click on it and toggle on Bluetooth if it’s not already on.
Step 2: Open Bluetooth Settings
- After enabling Bluetooth, click on the Bluetooth icon again and choose ‘Settings.’
Step 3: Find Your AirPods
- Your Chromebook will search for available Bluetooth devices. Locate your AirPods in the list and click on them.
Step 4: Pair the Devices
- A popup will appear asking you to confirm the pairing. Click ‘Yes’ or ‘Connect.’
Your AirPods should now be connected to your Chromebook!
Troubleshooting Tips
AirPods Not Showing Up
If your AirPods aren’t showing up, make sure:
- Both your Chromebook and AirPods have Bluetooth enabled.
- Your AirPods are charged.
- You have set the AirPods to Pairing Mode.
Connection Drops
If you experience intermittent connection, try:
- Restarting your Chromebook and AirPods.
- Forgetting the device in Bluetooth settings and re-pairing.
Frequently Asked Questions
Q: Can I connect AirPods Pro to a Chromebook?
A: Yes, AirPods Pro can be connected in the same way as regular AirPods.
Q: Will the “Hey Siri” feature work on Chromebook?
A: No, “Hey Siri” is specific to Apple devices.
Q: Can I switch between my iPhone and Chromebook easily?
A: Yes, but you’ll need to disconnect from one device before connecting to another.
Q: What about software updates for AirPods?
A: Software updates for AirPods can only be done through an Apple device.
Conclusion
Pairing AirPods to a Chromebook is an uncomplicated process, thanks to the common Bluetooth technology they share. Although you may miss out on some Apple-specific features, you’ll still be able to enjoy high-quality audio. Now that you know how to do it, go ahead and make the most out of your AirPods, whether you’re an Apple user, a Chromebook user, or both!